パソコンがなかった時代と比較すると,個人に与えられる仕事の量が増えたと思います。
仕事が増えたというより,多種多様な仕事が多くなり,作業から創造(クリエイティブ)にシフトしていると思われます。
人の手でやっていた「作業」が全てパソコンでできるようになりました。しかし一方でパソコンを使うからこそ発生する無駄な時間や,もっと時短できる方法が出てきたのもまた事実です
今の時代スマホ1台で稼ぐことができるようになってきていますが,まだまだパソコンというものはまだまだ人類には必須のツールです。
私が仕事をする上で,「これは便利だ」「時短に繋がっている」と感じた「ワザ」をいくつかのパートに分けて紹介したいと思います。
 onilog
onilog地方の工場勤務のエンジニア目線での「ワザ」となります。職種が違うと,少し不便な「ワザ」もあるかもしれません。
これは合わないなどあると思いますし,個人差は当然出るものと思います。
注)windows11の画像を注釈として入れています。windows10とは若干異なるかもしれませんが,ほぼ同じです。あ
基本設定
よく使うアプリは「タスクバーにピン留め」
- デフォルトだと,不必要なアプリがピン留めされていますが,まずはこれらを削除する
- 毎日使用するアプリを「タスクバーにピン留め」していきましょう。
- 一瞬でアプリを起動することがで切るようになります。





それ以外のアプリは「スタートにピン留め」をしましょう。週に1度,月に1度程度のものはスタートにピン留め良いでしょう。
頻繁にアクセスするフォルダは「クイックアクセス」に登録
- 頻繁にアクセスするフォルダは「クイックアクセス」に登録します。
- エクスプローラーを開くと一瞬で作業フォルダにアクセス可能です。
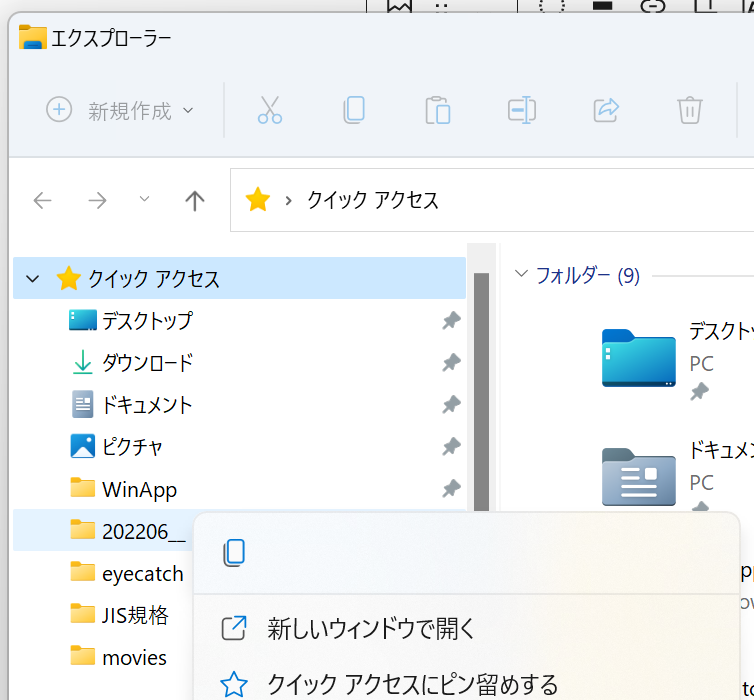
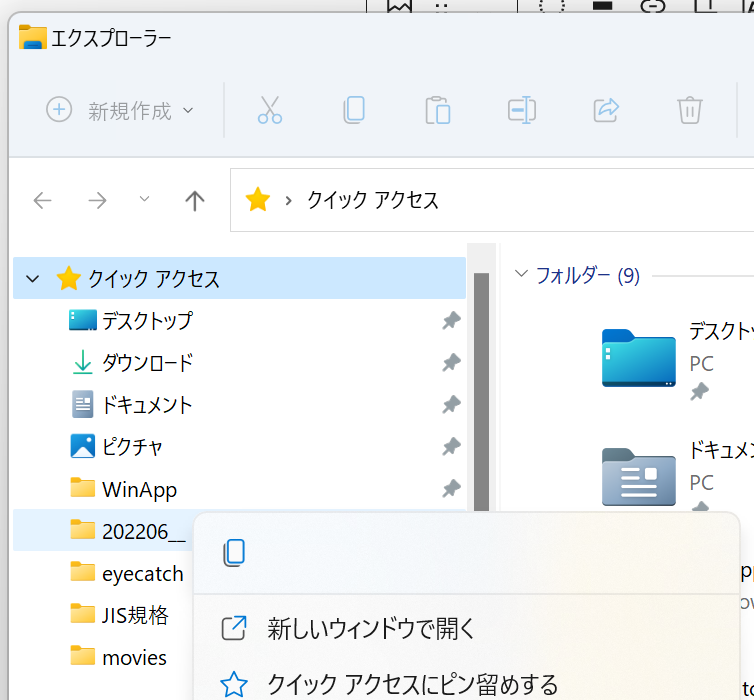



管理人はQ-Dirというフリーソフトを使用しています。


不要なアプリ,機能は削除
- 不必要なアプリ,機能は削除します。
- スタートメニューで不要なアプリを右クリック or コントロールパネルからプログラムのアンインストールをクリックし,削除します。
今までに1度も使用したことのないアプリ,これからも使用することのないアプリはは削除してもかまわないと思います。
判断に迷うものがあれば残しておいても良いと思います。
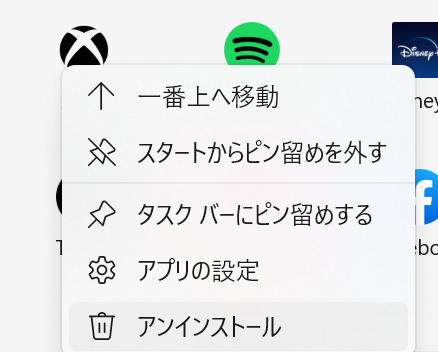
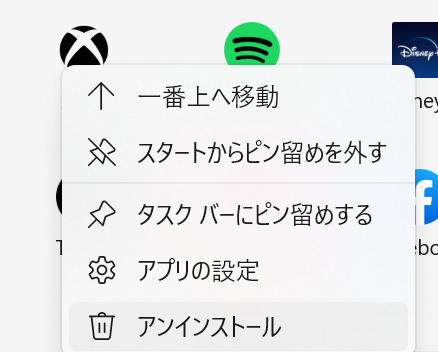
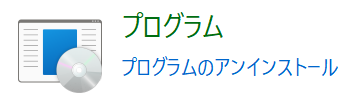
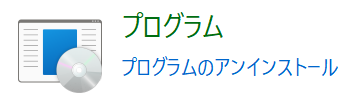
マウスカーソル,キーボード入力の高速化
これはチリツモの設定となります。マウスの速度が上がると,マウス操作が早くなります。微々たる時短
- 「コントロールパネルの検索」に「マウス」「キーボード」を入力します。
- 「マウス」と検索結果がでますので,マウスのプロパティからポインターの速度を最大にします。
- 同様に,キーボードのプロパティから表示までの待ち時間,表示の間隔を最大にします。
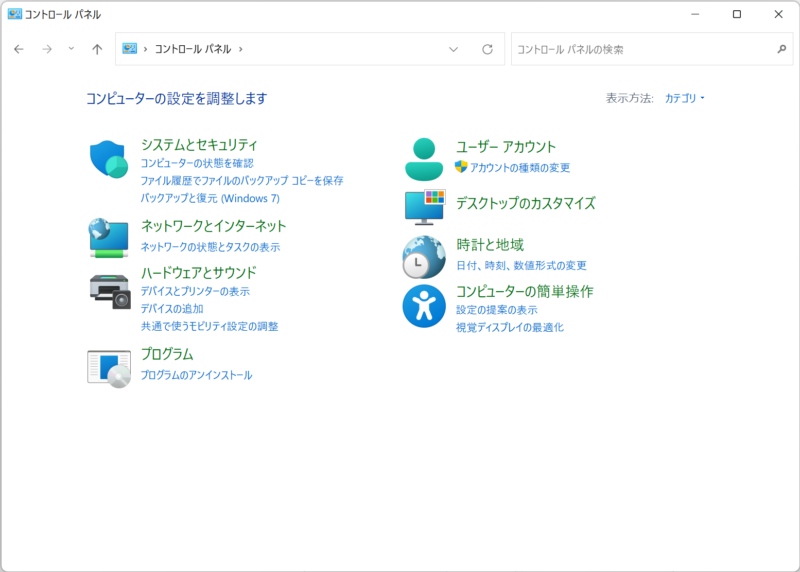
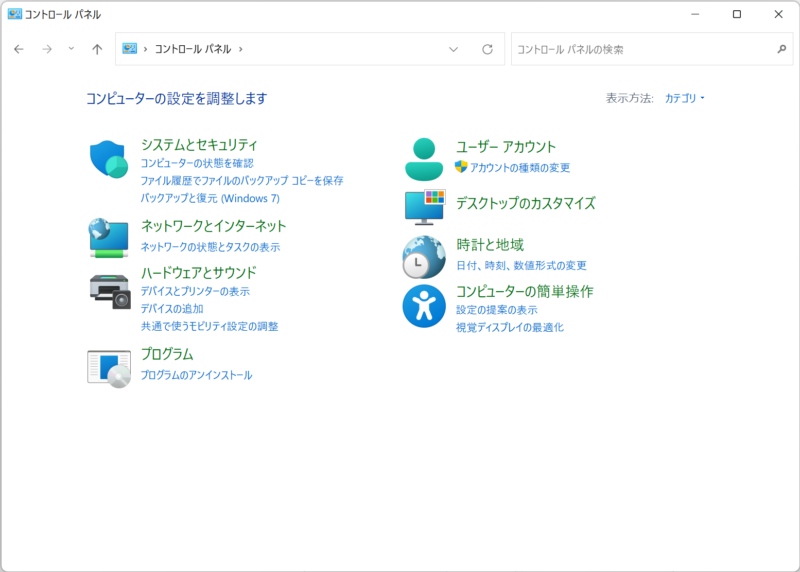
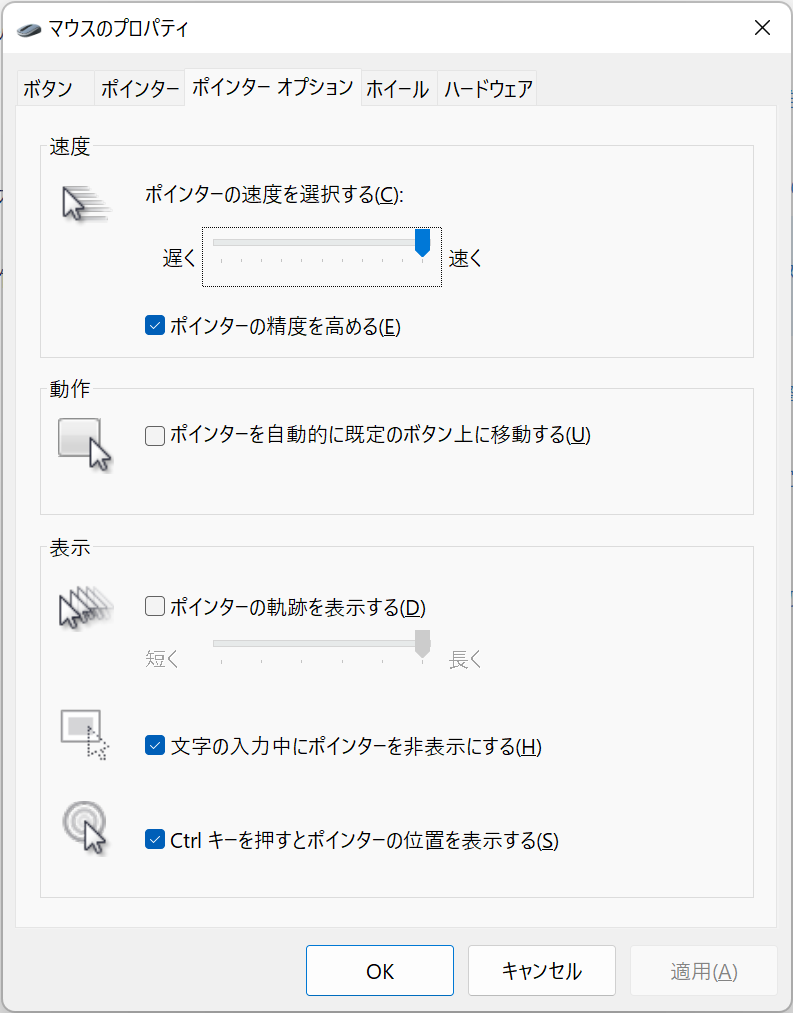
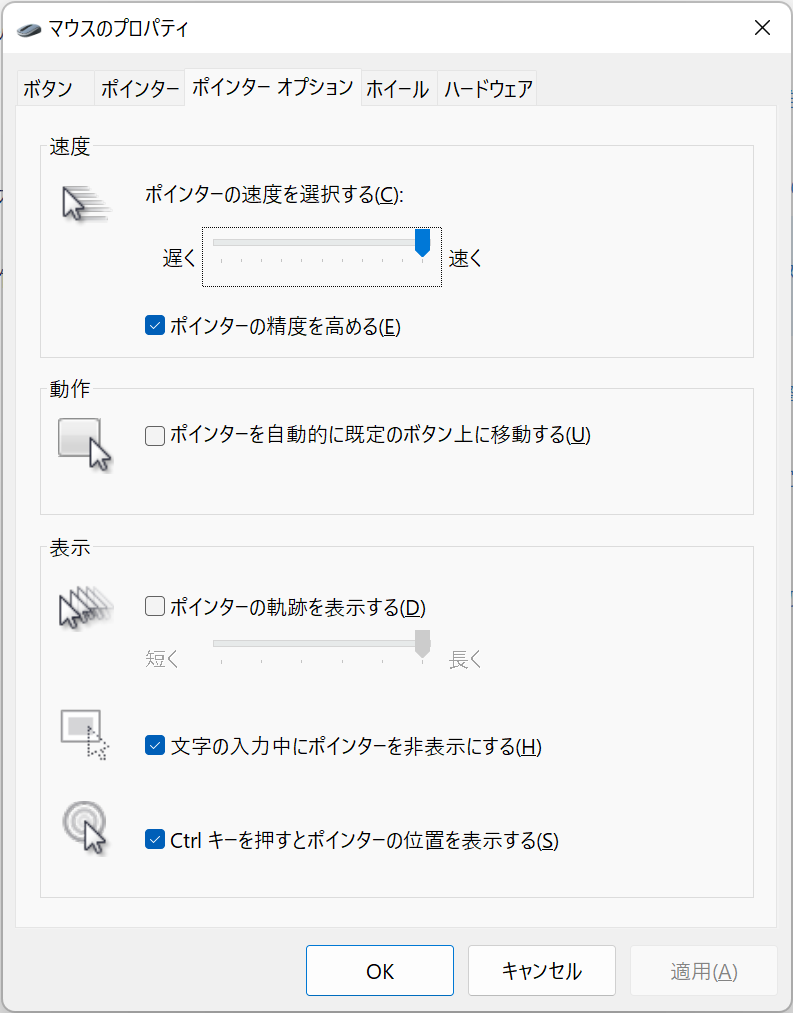
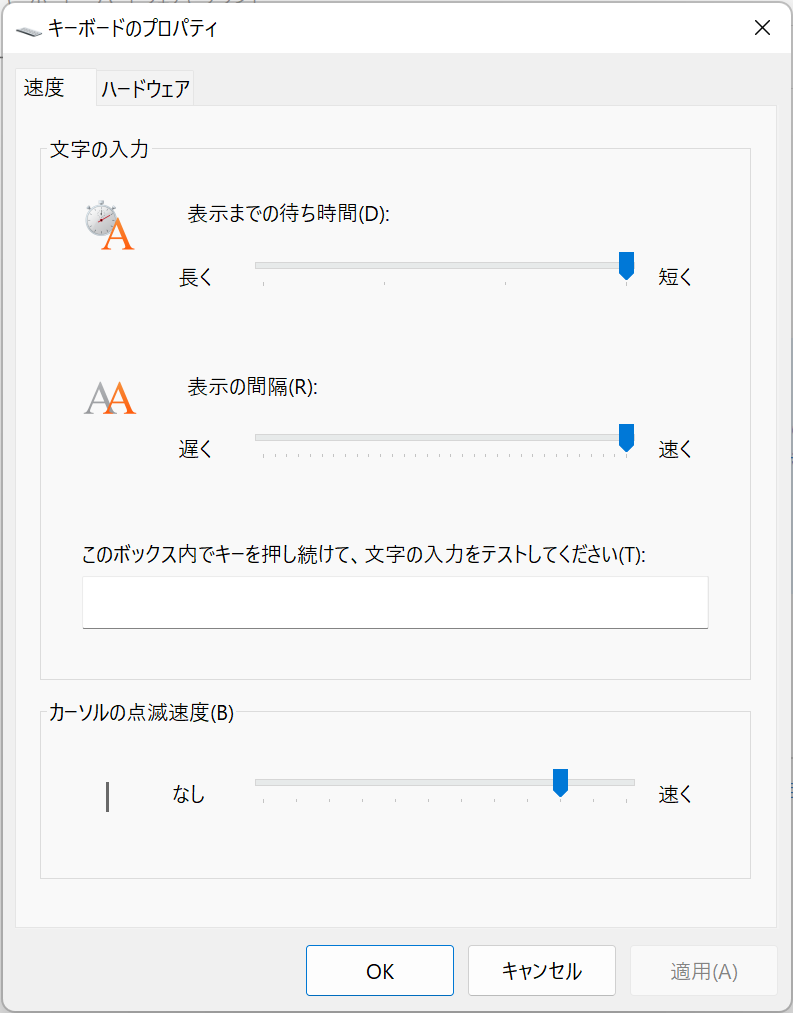
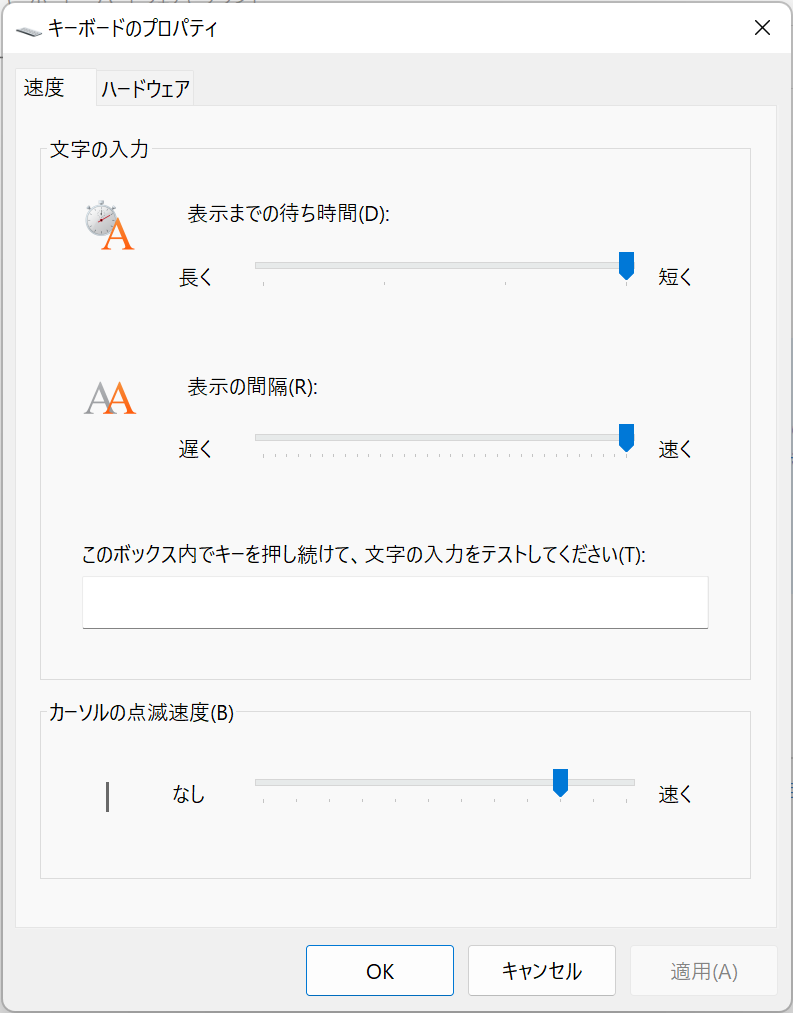



これら2つの設定は人によっては苦手かもしれません。やってもやらなくても大丈夫ですが,早く動かせることに越したことはないと思っています。慣れます。
Ctrlキーを押すとポインターの位置を表示する
- マウスのプロパティで,「Ctrlキーを押すとポインターの位置を表示する」にチェックを入れます。
マウスを見失った場合,Ctrlキーを押すとどこにポインターがあるか示してくれます。
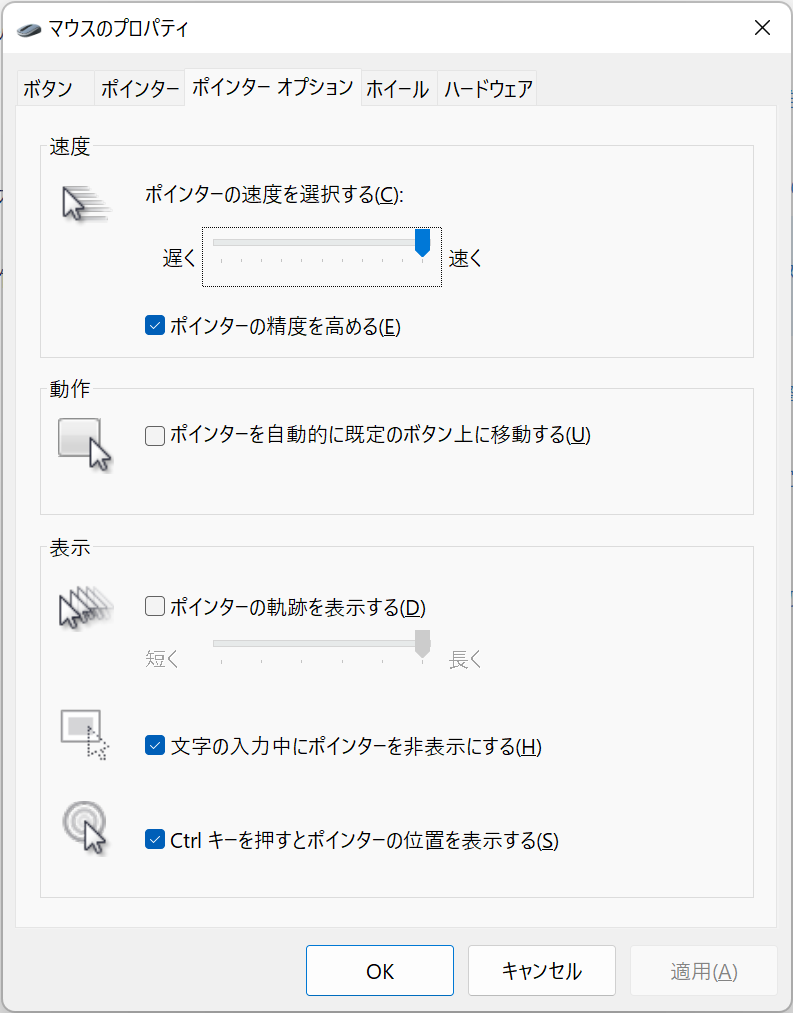
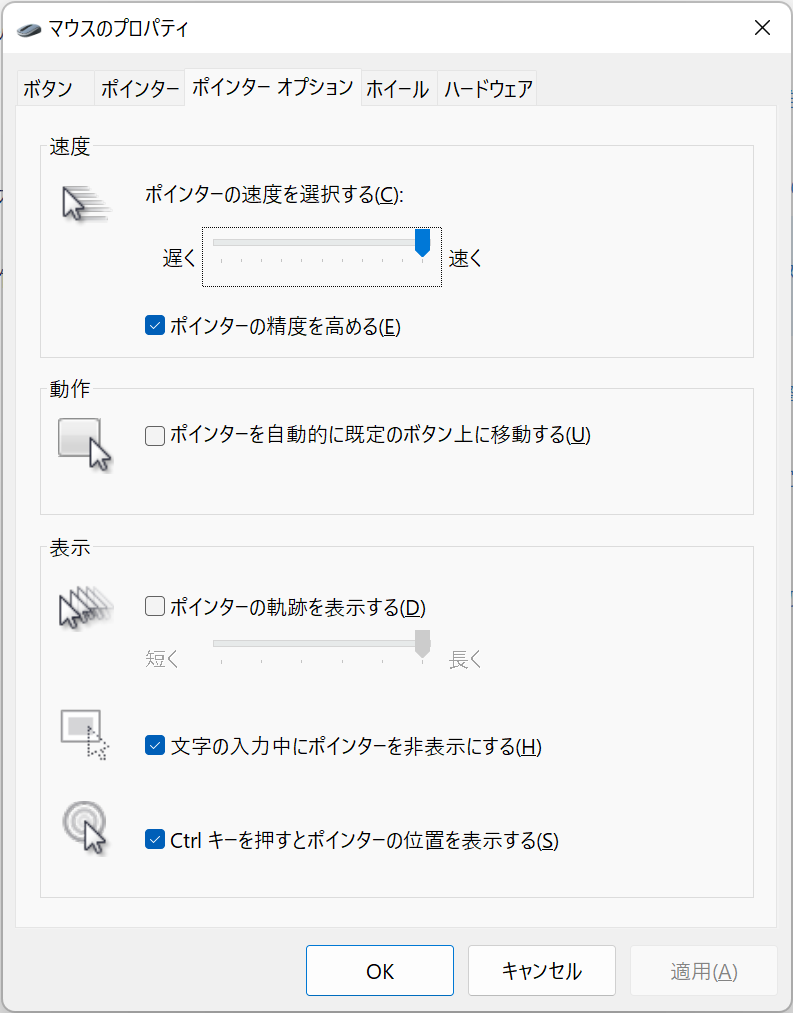
集中モードの活用
重要な通知以外ポップアップされなくなり,作業/仕事を妨げなくなります。
- 「windows + A」を押します。
- 画面の右下に「アクションセンター」が表示されます。
- ここで真ん中下の「月」マークをクリックすると,「集中モード」となります。
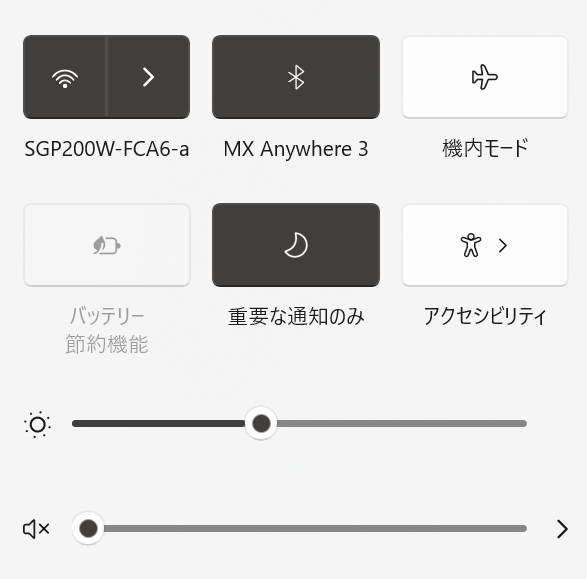
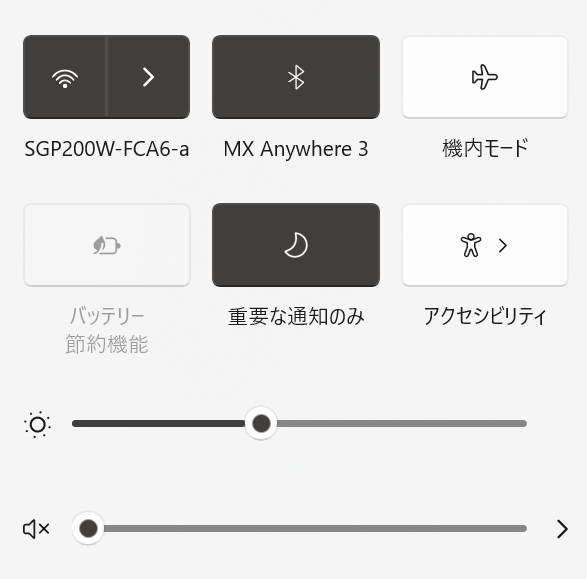
ファイルの自動保存の活用
office系アプリにはファイルの自動回復のために,定間隔でファイルを保存する機能があります。
予期せぬアプリの停止,編集中のファイルを誤って保存して閉じてしまった場合など,定間隔で保存できていればファイルをもとに戻すことが可能です。
- office系アプリを起動する。(エクセル,ワード,パワーポイントなどそれぞれで設定が必要です。)
- 「ファイル」タブをクリックし,「オプション」をクリック。
- 「オプション」のウィンドウが現れ,「保存」のタブをクリック。
- 「次の間隔で自動回復用データを保存する」にチェックを入れて,時間を選択。
※時間は任意で選べます。
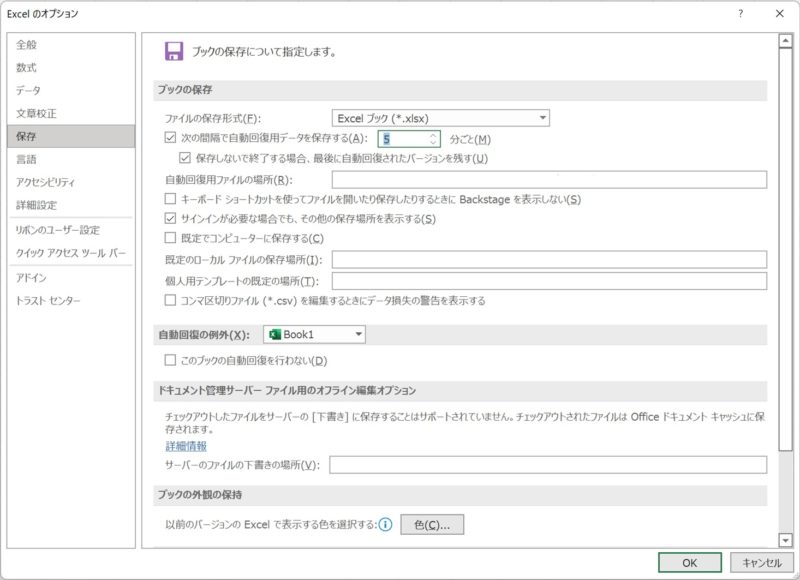
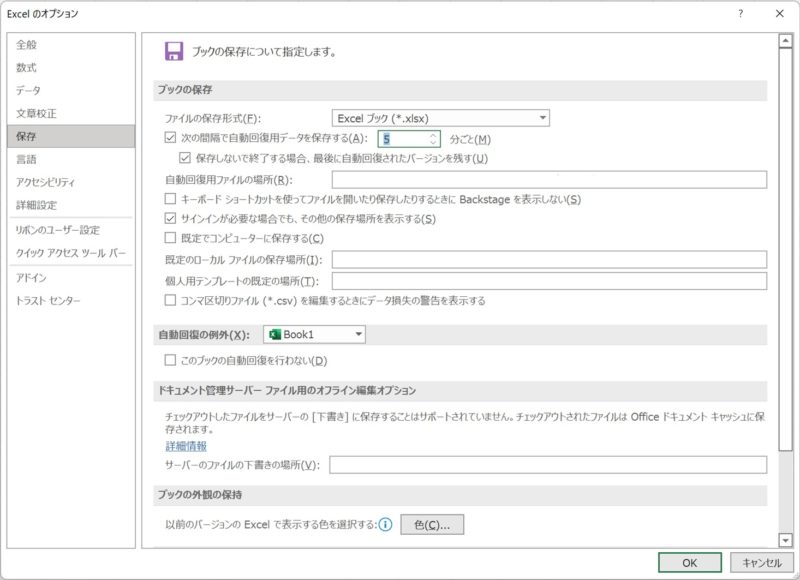



仕事において後戻りはとても無駄な時間です。可能な限りなくすようにしましょう。
フォルダ表示は詳細 + 拡張子表示
更新日が確認でき,ファイルの並べ替えも行いやすい「詳細」で表示させましょう。
ファイルを探しやすく,また並べ替えもわかりやすくなるかと思います。ファイルを探す時間を短縮しましょう。
拡張子表示はそのファイルがなんのファイルなのかひと目見て分かるようにします。



「詳細」で表示しておけばファイル種類はわかりますので,必要でないなら「拡張子」表示はしなくて良いと思います。
拡張子を頻繁に触ることがある人は表示しておくと良いでしょう。
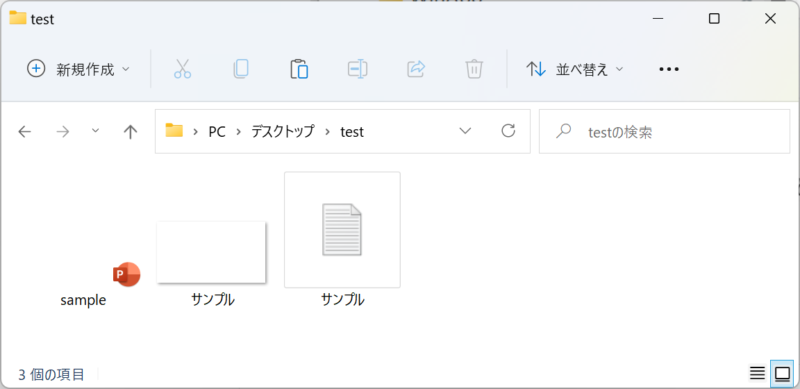
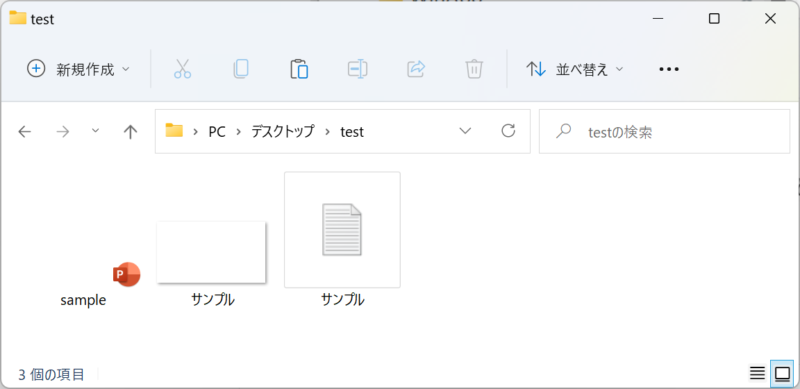
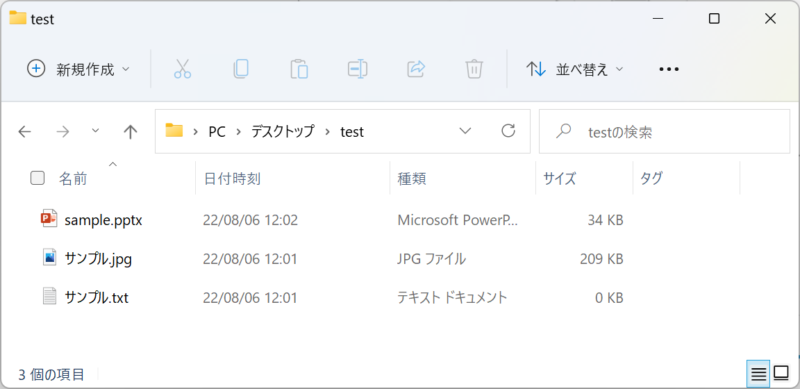
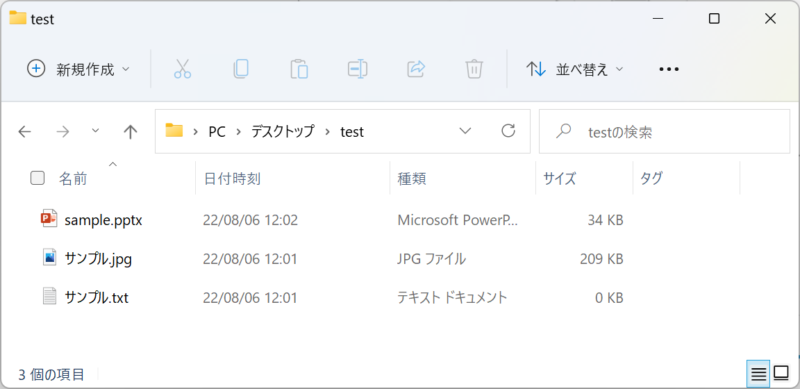
- エクスプローラーを開きます。
- タブの「表示」をクリックすると以下の画面が出ます。
- 「詳細」選択し,クリックするとフォルダの表示が変更されます。
- また,更に下の「表示」を選択すると「ファイル名拡張子」という項目があるため,これにチェックを入れます。
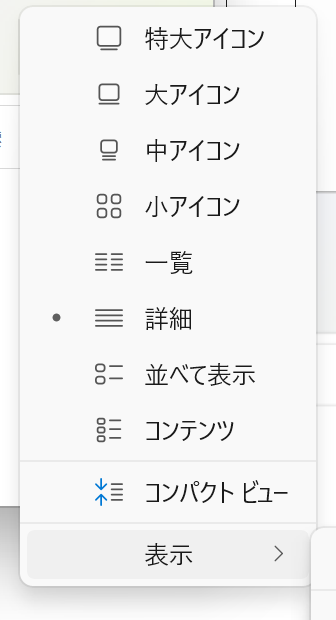
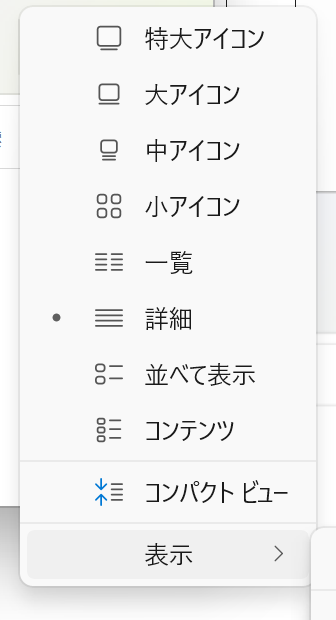
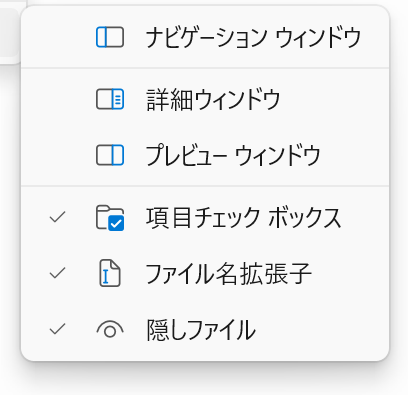
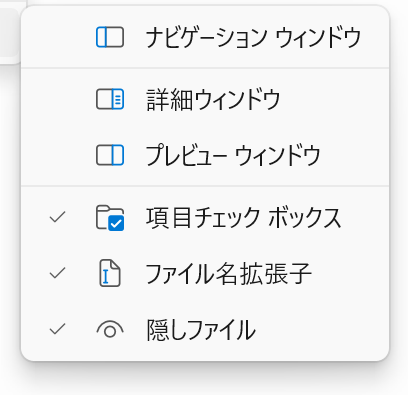
ファイルの種類ごとに規定のアプリを決める
excelファイルをダブルクリックするとexcelアプリが起動します。当たり前のように感じますが,これは「ファイルの種類に応じて起動するアプリが設定されている」ためです。
写真(jpg,pngファイルなど)やテキストファイル(txtファイル)など自分の使用したいアプリがある場合はそのアプリを設定しておきましょう。
- 設定を変更したいファイルを右クリックします。
- 「プログラムから開く」を選択し,「別のプログラムを選択」します。
- 「このファイルを開く方法を選んでください。」というウィンドウが表示されます。
- 今回は「ワードパット」を選択し,「常にこのアプリを使って.txtファイルを開く」にチェックを入れます。
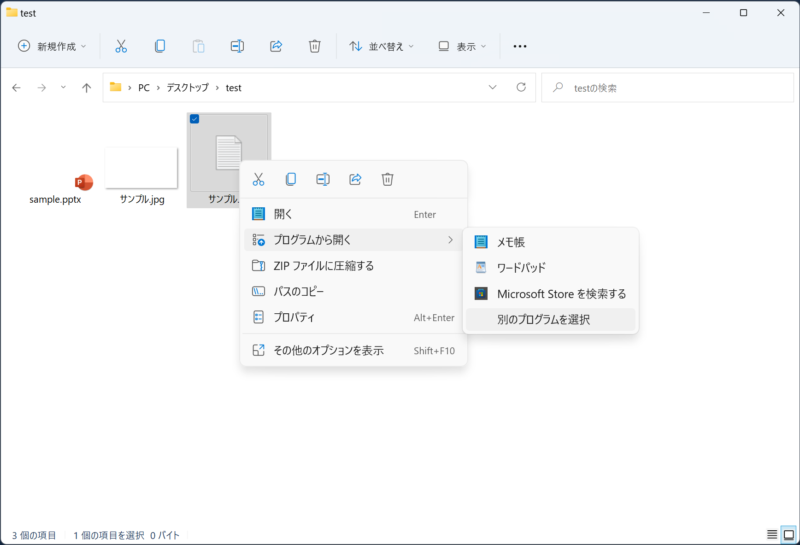
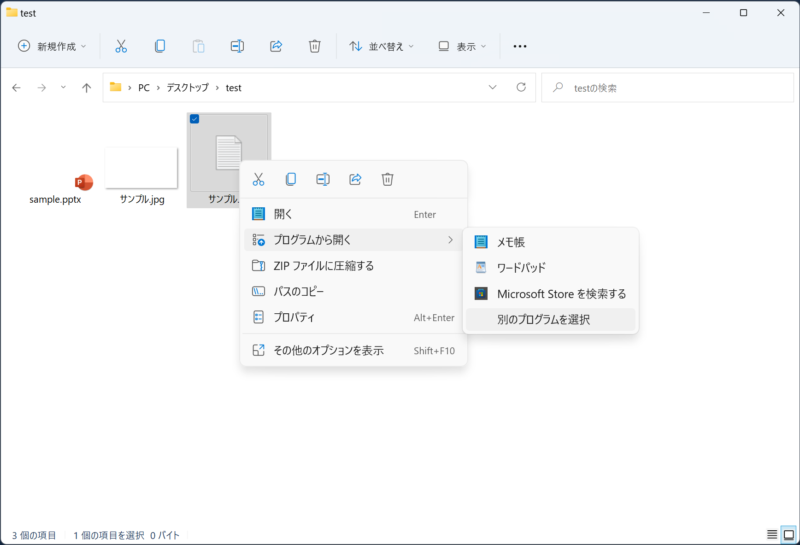
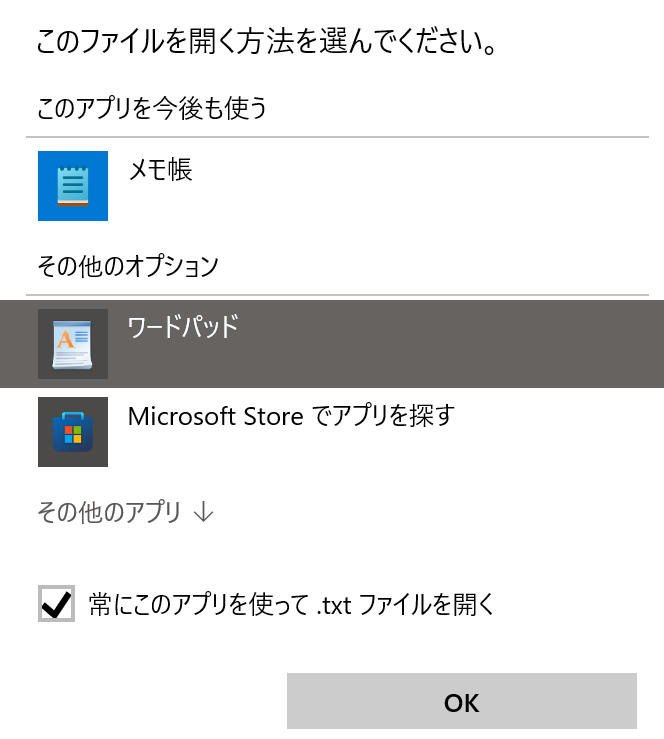
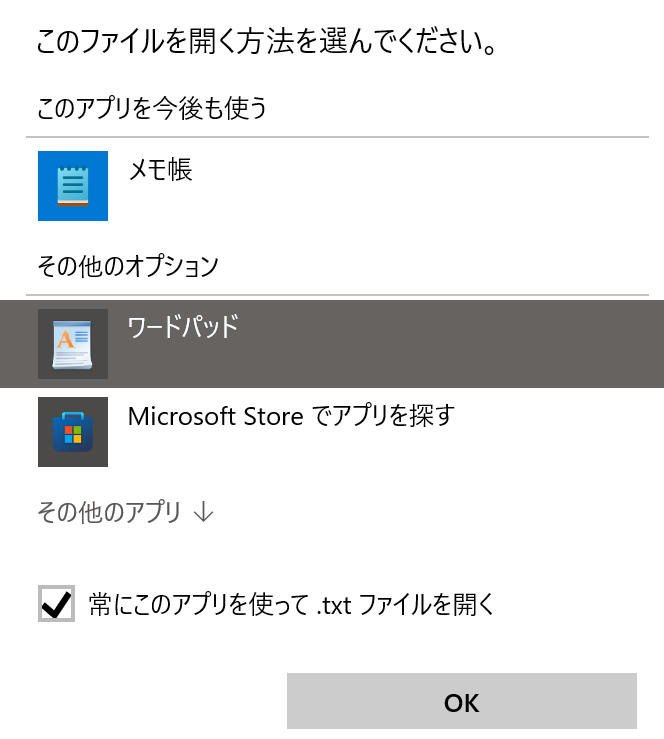



ファイルを開くたびにアプリを起動してから開くことや,exeファイルの上にドロップアンドドラッグで開くことも面倒ですので,設定をしておきましょう。
辞書機能の活用
IMEの辞書機能を使うことでかなりの効率化が図れます。このPartで一番伝えたい内容です。
専門用語は「名詞」で登録
エンジ系技術系の仕事をしていると専門用語が多く,また特殊な業界用語があるため,文章/メールを作成する際に一発でそれらの漢字が変換されません。
これらの専門用語は確実に辞書登録をしておきましょう。
定型文は「短縮よみ」で登録
ビジネスメールでは,「いつも大変お世話になっております。〇〇の〇〇です。」「今後ともよろしくお願いいたします」などの決まり文句があります。
この文を入力するだけでだいたい5秒から10秒程度掛かってしまいます。一日に10回入力する機会があるとする場合。
入力時間:10秒
1日の回数:10回/日
勤務日数:約240日
10秒 × 10回 × 240日 = 6時間(定型文はたくさんあるため,もっと時短できるはずです)
1年間で約6時間もこの定型文を打つことをしています。もったいないですね。
これら辞書登録をしておくことで,1秒で入力が可能となります。
以下に1例を紹介します。
| よみ | 定型文 |
| あど | 自身のメールアドレス |
| いつ | いつもお世話になっております。〇〇の〇〇です。 |
| いじょ | 以上,よろしくお願い致します。 |
| よろ | よろしくお願い致します。 |
| おつ | お疲れ様です。〇〇です。 |
| こんご | 今後ともよろしくお願い致します。 |
| じゅうしょ | 会社の住所等 |
| もうし | 申し訳ございません。 |
さいごに
パソコンの時短技はまだまだたくさんあります。まずは超入門編を紹介しました。
次回は「操作方法」に関して紹介したいと思います。



プライベートのパソコンはwindows11です。仕事ではwindows10の環境の方も多いと思いますが,設定に関しては11とそれほど相違はないと思います。








コメント