パワーポイントでスライドの様々な要素(図形や絵)を任意の順序で表示,非表示をしたいことありませんでしょうか。
パワーポイントのアニメーションは決められた順番で実行され,任意の順序で実行ができません。
※管理人が知らないだけで,方法があればご教示ください。
決められた順序ではなく,任意で表示,非表示をしたい場合の方法としてマクロで実現できます。
図形表示非表示マクロの前提条件
管理人はマクロに関しては素人です。偉い人はマクロ素人からマクロを学ぶのは危険だと警鐘を鳴らしています。
本コードは素人が作成したものということをご了承ください。備忘録として記事にしています。
本記事に記載したコードの前提条件となっています。
図形やチェックボックス,ボタンの名前,オブジェクト名,スライド番号が赤枠の設定になっていなければ機能しませんのでご注意ください。設定確認は下の図を確認してください。
表示非表示をしたい図形名:図1
チェックボックスのオブジェクト名:CheckBox
表示非表示をしたい図形があるスライド:1ページ
表示非表示をしたい図形名:図2
ボタンのオブジェクト名:Button
表示非表示をしたい図形があるスライド:1ページ

作製したコードに合わせて,『表示/非表示したい図形の名前はそれぞれ図1,図2』『チェックボックスとボタンのオブジェクト名はCheckBoxとButton』『表示/非表示したい図形はスライド1』としてください。
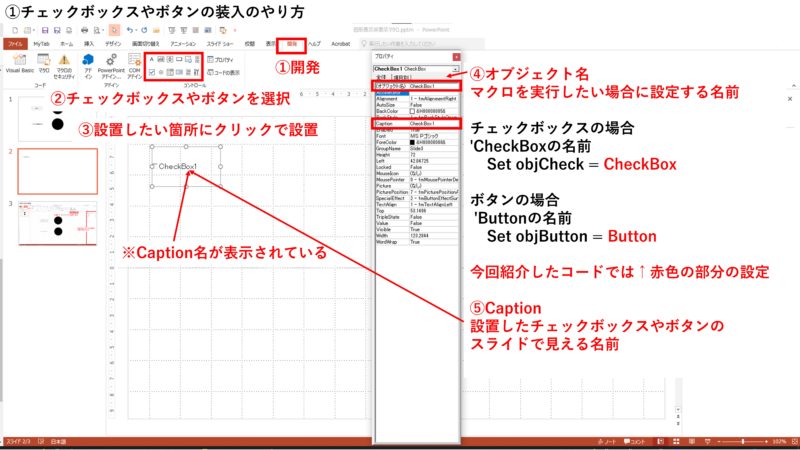
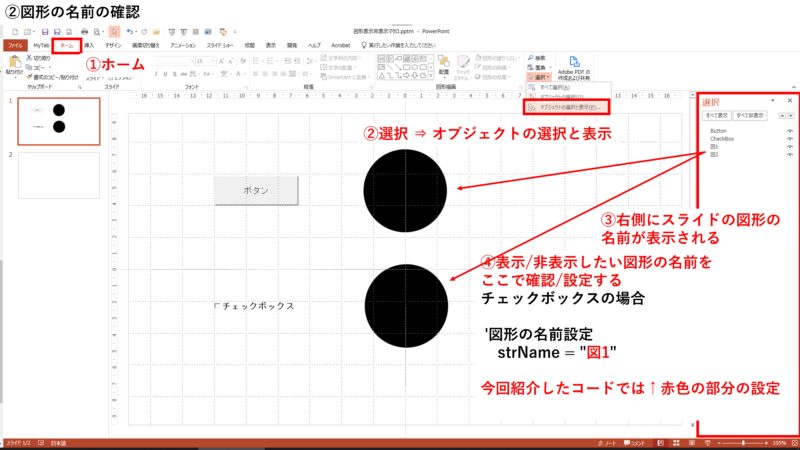
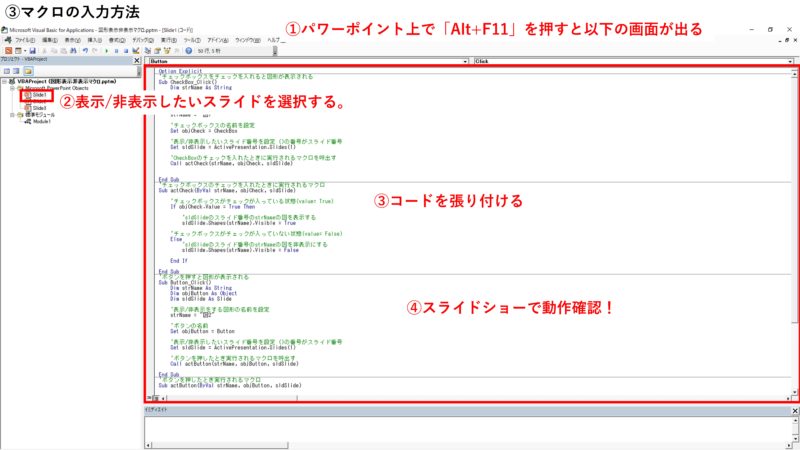
図形表示非表示マクロのコード
Option Explicit
'チェックボックスをチェックを入れると図形が表示される
Sub CheckBox_Click()
Dim strName As String
Dim objCheck As Object
Dim sldSlide As Slide
'表示/非表示をする図形の名前を設定
strName = "図1"
'チェックボックスの名前を設定
Set objCheck = CheckBox
'表示/非表示したいスライド番号を設定 ()の番号がスライド番号
Set sldSlide = ActivePresentation.Slides(1)
'CheckBoxのチェックを入れたときに実行されるマクロを呼出す
Call actCheck(strName, objCheck, sldSlide)
End Sub
'チェックボックスのチェックを入れたときに実行されるマクロ
Sub actCheck(ByVal strName, objCheck, sldSlide)
'チェックボックスがチェックが入っている状態(value= True)
If objCheck.Value = True Then
'sldSlideのスライド番号のstrNameの図を表示する
sldSlide.Shapes(strName).Visible = True
'チェックボックスがチェックが入っていない状態(value= False)
Else
'sldSlideのスライド番号のstrNameの図を非表示にする
sldSlide.Shapes(strName).Visible = False
End If
End Sub
'ボタンを押すと図形が表示される
Sub Button_Click()
Dim strName As String
Dim objButton As Object
Dim sldSlide As Slide
'表示/非表示をする図形の名前を設定
strName = "図2"
'ボタンの名前
Set objButton = Button
'表示/非表示したいスライド番号を設定 ()の番号がスライド番号
Set sldSlide = ActivePresentation.Slides(1)
'ボタンを押したとき実行されるマクロを呼出す
Call actButton(strName, objButton, sldSlide)
End Sub
'ボタンを押したとき実行されるマクロ
Sub actButton(ByVal strName, objButton, sldSlide)
'ボタンが押された状態(value= True)
If objButton.Value = True Then
'sldSlideのスライド番号のstrNameの図を表示する
sldSlide.Shapes(strName).Visible = True
'ボタンが押されていない状態(value= False)
Else
'sldSlideのスライド番号のstrNameの図を非表示にする
sldSlide.Shapes(strName).Visible = False
End If
End Sub図形表示非表示マクロのコードの説明(チェックボックス)
チェックボックスをチェックを入れると図形が表示される
Sub CheckBox_Click()CheckBox_Clickはチェックボックスをクリックしてボタンを離したときマクロが実行されます。ここにはトリガーとなるチェックボックスの名前が必要になります。
Dim strName As String
Dim objCheck As Object
Dim sldSlide As Slideそれぞれ変数宣言します。Stringは文字列型,Objectはオブジェクトとして,Slideはスライドという型でしょうか?よくわかりませんでした。
'表示/非表示をする図形の名前を設定
strName = "図1"
'チェックボックスの名前を設定
Set objCheck = CheckBox
'表示/非表示したいスライド番号を設定 ()の番号がスライド番号
Set sldSlide = ActivePresentation.Slides(1)次にそれぞれ変数宣言したものに図形やチェックボックスの名前,スライド番号を入れていきます。スライド番号は括弧内の番号を変更すればよいです。

表示/非表示を行いたい図形の名前が図1となっているか,チェックボックスのオブジェクト名がCheckBoxとしてください。
'CheckBoxのチェックを入れたときに実行されるマクロを呼出す
Call actCheck(strName, objCheck, sldSlide)
End Subコメントアウトで記述している通り,表示/非表示を行うマクロを呼び出します。ここではactButtonというマクロを実行します。
括弧内は変数に代入した値を呼び出し先のマクロで使用する場合に記述します。引数渡しと言うそうです。
'チェックボックスのチェックを入れたときに実行されるマクロ
Sub actCheck(ByVal strName, objCheck, sldSlide)
呼出された実行マクロです。
括弧内は呼び出されたマクロで変数に代入された値を受け取ることを意味します。
ByValと記述する必要があるみたいです。値渡しと言うそうです。
'チェックボックスがチェックが入っている状態(value= True)
If objCheck.Value = True ThenobjCheckはCheckBox(チェックボックス)が代入されており,チェックボックスの状態がどのようになっている判定しています。valueがTrueならチェックが入っている状態を意味しています。
'sldSlideのスライド番号のstrNameの図を表示する
sldSlide.Shapes(strName).Visible = True先の判定でチェックボックスにチェックが入っている場合は,sldSlideはアクティブ状態のスライド1ページが代入されています。strNameは図1が代入されています。Visibleは図形の表示/非表示の設定を行うプロパティです。Trueは表示状態です。つまり,
ここで『スライド1ページ目』の『図1』を『表示』させます。
'ボタンが押されていない状態(value= False)
Else
'sldSlideのスライド番号のstrNameの図を非表示にする
sldSlide.Shapes(strName).Visible = False
End If
End Sub反対にここではVisibleがFalseなので,『スライド1ページ目』の『図1』を『非表示』させます。
以上がコードの説明でした。ボタンに関してはチェックボックスとほぼ変わらないので割愛します。
さいごに
仕事でパワポにマクロを組み込む必要があったため,急遽勉強して実際に仕事で使用しています。マクロを勉強したいと思っていたこともあり,いい機会だったと思っています。
備忘録という意味で記事を作成していますが,作ったコードは『マクロ素人』が作成したものですので,参考程度くらいに思っていただけると幸いです。









コメント